Call Now: (+61) 416-195-006
BMO2203 E-Supply Chain Management
Cite when you write using EndNote software Notes for students
1 Install EndNote Software
- You can install EndNote on your computer/laptop for free. The software is available to download from the MyVU portal (myvuportal.vu.edu.au) using your student login. Click on the Downloads tab.
- Once installed, create a new file and save it as ‘Lit Review BMO2203’.
- Keep the file open. The file ‘Lit Review BMO2203.enl’ is just a blank file at this stage.
2 Search for research articles from VU Library
- Choose a research title from the topics covered in one of the sessions in this unit, ie sessions 1 to 11.
- Identify two or three key words related to your research title
- Open the VU home page (www.vu.edu.au) and go to the Library page 4. Enter the key words separated by semicolon (;), eg. IoT; supply chain management 5. You will be asked for your login details (user ID (student ID) and password (email password)) if you need access articles from outside the University library. 6. Search results may show few thousands of journal articles. Note: make sure you have ticked the radio button ‘journal articles’ at the beginning.
- Now, using the menu on the left, filter those articles to ensure they are published after 2010, peer-reviewed journals, English and so on. This may drastically reduce the selected articles to a few hundred only.
- Then scan through the titles of the articles very close to your research area and tick the square box , immediately to the right of each article.
- Once clicked, this will turn yellow
- Keep ticking the articles from the list until you have reached at least 20. 11. Then click the folder on the top of the page where all these ticked ones are collected.
- These selected articles can be viewed in a separate page. Select them all by ticking the box on left.
- Export them by clicking the icon on the right.
- You can see one of those options having Endnote as shown below.
- Then click the button ‘save’ on the left to save these articles in to the endnote file you have already created. The file is ready for use.
- Keep the Endnote file opened.
3 Cite while writing in a Word file
- Open MS Word and create a doc file. Name the file ‘Assessment 1 Lit review’. 2. Before writing, refer to the assessment criteria provided in the Assessment details.
- Start reading the abstract to get an understanding of the technologies being discussed and their applications in supply chain management.
- Note that the EndNote file is MS Word compatible and, seen as a tab ‘EndNote X7’ on the top of your word file.
- When you start writing and need to cite an authors’ work, select the author in the EndNote file first. Without selecting the author(s), the Word file will not cite it within the text.
- Then put the cursor next to the word or sentence where the citation will occur; click the EndNote tab and click on ‘insert selected citations’ from the menu in the top left corner ‘Insert Citation’.
- The author(s) with year (e.g., Shee 2019) will appear within the text in a bracket and details of the authors and their articles will appear in the list of references at the end of the document.
- If you wish to format the document to ‘Harvard_Aust_2010’, then choose the style from the top under EndNote Tab. The whole Doc file will be formatted to the desired format.
Expert's Answer
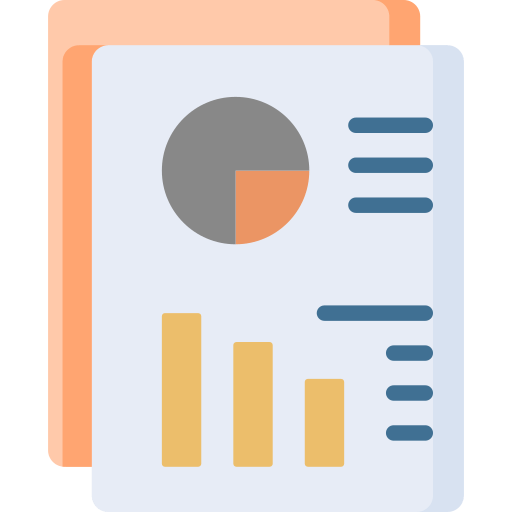
Chat with our Experts
Want to contact us directly? No Problem. We are always here for you
